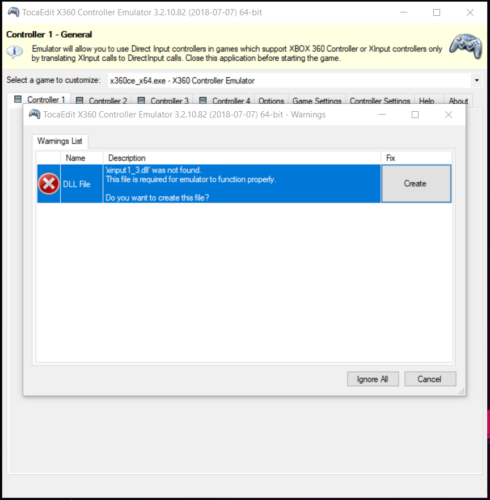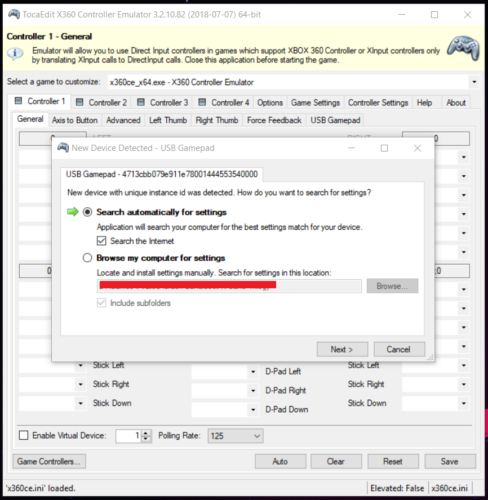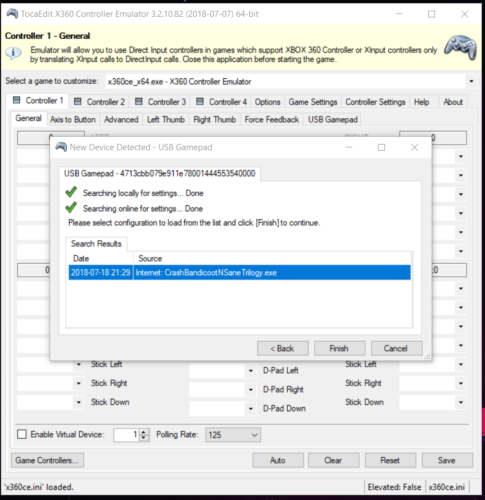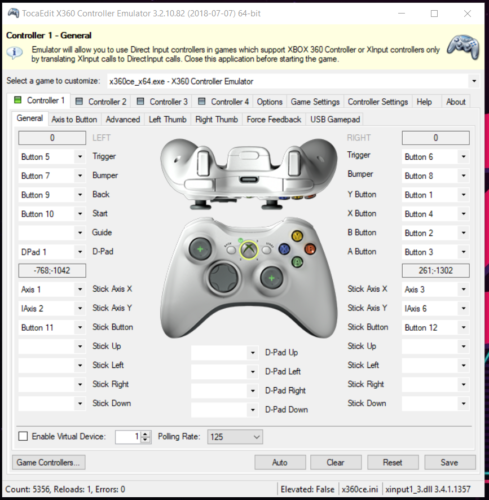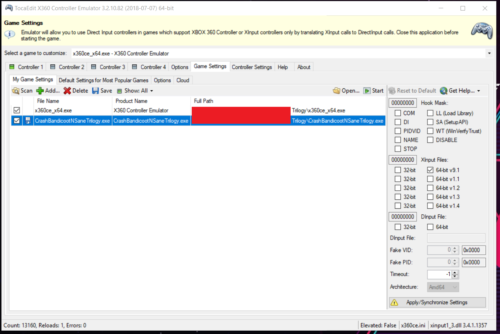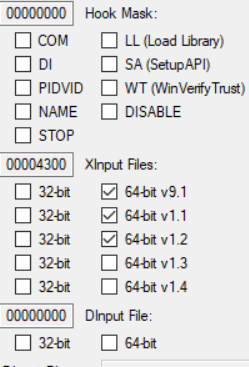The remake of the original Crash Bandicoot Trilogy – Crash Bandicoot N. Sane Trilogy has been out for a bit now and I finally got it. Here’s a review – it’s amazing! Problem is, I don’t have an X360 gamepad. All I have is an ancient PS2 knockoff gamepad made by König, of all companies, which uses the old DirectInput standard, instead of XInput. Lucky for me, there’s the x360ce tool which masks your gamepad as an XInput gamepad. The setup has some complications, but it’s possible to configure it for Crash Bandicoot. Here’s a guide how to do just that.
Step 0 – What is the Xbox360 Controller Emulator
As the intro says, the Xbox360 Controller Emulator, or x360ce for short, is an application which, when executed and configured properly, enables you to play any game which supports an Xbox360 controller with any other type of controller and have it be recognised as an Xbox360 controller by the game.
It does so by replacing or adding some .dll files into your game’s folder, which might seem scary, but since the tool has a good reputation, I would say it’s pretty safe.
Still, the disclaimer is there. You’re doing this of your free will and you’re the only one responsible for what happens.
Step 1 – Get the correct version of Xbox 360 Controller Emulator (x360ce)
x360ce comes in a 32-bit or x86 version, as well as a 64-bit or x64 version.
The GitHub site says you should use the 32-bit version for 32-bit games, and the 64-bit version for 64-bit games. Now, that makes perfect sense, but I’m not sure if Crash Bandicoot N. Sane Trilogy comes in anything other than the 64-bit version, so that’s the version of the x360ce tool I used. Either way, here you can find the links for both versions on the GitHub site, and I’ll list them here directly as well, for your convenience.
- Download the 32-bit version of x360ce
- Download the 64-bit version of x360ce (this is the one I used)
Step 2 – Extract the .zip file you just downloaded into the game folder
I got the Steam version of the game. I’m not sure if there’s another one out there, but if there is, you’re gonna have to find where it’s installed yourself. It can get additionally complicated if you have a custom steam library. If you do not, all of your steam games should be located under
<path_to_your_steam_folder>/steamapps/common
I believe that Steam, by default, installs to
C:/Program Files (x86)/Steam
so the full path to it should be
C:/Program Files (x86)/Steam/steamapps/common
Just don’t take my word for it.
The easiest way to find the folder that I can think of is, if you have a shortcut to the game on your desktop or in the start menu, you can right click it and click “Open file location”.
If yo do not, but you have a shortcut to the Steam app, then you can at least find the location of your steam folder using the same method, and go from there.
Either way, in the .zip file, there’s a file called x360ce_x64.exe. You need to place it into the same folder where CrashBandicootNSaneTrilogy.exe already is.
Step 3 – Make sure your gamepad is connected
Seriously, connect your gamepad to your PC now. It should already be working as a generic gamepad in games that do support it. If it doesn’t, I can’t help you further.
This guide is about getting it working in a game that doesn’t support it.
Step 4 – Run and configure the x360ce tool from within the Crash Bandicoot N. Sane Trilogy game folder
Ok, this part gets slightly complicated, but not too much.
Now that you’ve placed it correctly (hopefully), open x360ce_x64.exe
If you’re in C:/Program Files (x86)/Steam, you should probably right click and “Run as administrator”.
Step 4.1. – Go through the automated steps of the x360ce setup process
You might get an error message here…
That’s fine. Click “Create” and get to the next screen.
You can just search the internet here and it should work, for the most part. It should show you a list of results, probably just one of them.
Click “Finish” and we’re in the main window of the application.
Just full disclosure, the settings found are my own, which have been stored online the first time I configured the controller.
Step 4.1. Correct any incorrectly mapped buttons on your controller
The main window gives you an image of the original X360 Controller we’re trying to emulate here. If you press buttons on your own controller, the correct buttons should highlight on the image. If they do not, the simplest way to correct the issue is to click on the dropdown next to that button, press “Record” and press the correct button.
In most cases, no additional configuration will be necessary. In my case, the trigger and the bumper buttons were switched by default, so I had to correct those.
Once you’re done, you hit “Save” in the bottom right corner.
Now your controller is properly configured and its configuration stored online for any future games you might use x360ce in.
Step 4.2. Set game settings for Crash Bandicoot N. Sane Trilogy
The controller works, but it still wont work in Crash Bandicoot N. Sane Trilogy
To get the game working in Crash Bandicoot N. Sane Trilogy, we have to click on the “Game Settings” tab.
Your initial window will probably be slightly different here.
If there’s no CrashBandicootNSaneTrilogy.exe in the list in your window, you need to click “Add” and select that .exe in the file dialog that opens. If it isn’t there, then you didn’t run x360ce_x64.exe from the folder where your game is installed. Go back to that step, do that, and come back.
You can remove the x360ce_x64.exe entry from the list, once the other one is there.
Now, see that XInput Files section, where only 64-bit v9.1 is enabled? That’s the reason the controller isn’t yet working.
The checkboxes decide which .dlls x360ce will replace or create in the game folder. Crash Bandicoot N. Sane Trilogy is not using the one that’s enabled.
Just some general wisdom here, if x360ce isn’t working in any game for you, this is the likely where the problem is. Generally, just experiment with combinations of checkboxes and run the game after every change until you see it working.
A good rule of thumb is
- if the game is 64-bit, check everything in the 64-bit column of XInput Files and DInput File
- if the game is 32-bit, check everything in the 32-bit column of XInput Files and DInput File
- in most cases, your controller should work now.
- if you care, start unchecking boxes one by one, running the game after every change, to see which boxes you don’t need
- if you don’t care, enjoy playing the game with your controller
Using this approach, I figured out the bare minimum needed on my system is that, in XInputFiles, v.9.1, v.1.1 and v1.2 need to be checked and that’s all that’s needed. Everything else stays unchecked.
Once you have that and confirm your controller is working in your game, hit “Save” to store this configuration online, so it works for yourself and possibly others.
Step 5 – Enjoy Playing Crash Bandicoot N. Sane Trilogy With Any Gamepad
That’s right, it’s done!