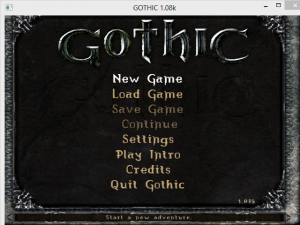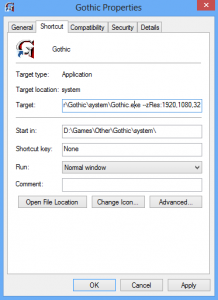Surprise, surprise, GOG.com made me buy another game. This time, it was Gothic. Last time I played it, I just discovered the possibilities the internet offered me, and so I managed to download a RIP of this game on a 56k dial-up connection. It weighed about 100 MB, so it took me about two nights (and a big Internet bill) to download it. It hindsight, this probably wasn’t very smart, but that’s why we have hindsight.
In any case, pretty much everything was ripped from the game, including voices, videos and higher level textures. Even with that in mind, I had a lot of fun with the game. I never completed it, though, so I decided to get it the proper way this time. The problem? Windows 8 has issues with Gothic.
Gothic Full Screen Problem on Windows 8 and How to Fix It
For some reason, on my Windows 8 machine (might also be on Windows 7), the game refuses to stay in full screen. Instead, it keeps resetting to a 640×480 windowed resolution. Even worse, the windowed mode doesn’t work properly so the game keeps crashing.
Thanks to pcgamingwiki.com (which is an amazing site), I managed to fix this issue. I actually had to download the Application Compatibility Toolkit and install a fix in order to get around this full screen/ window issue. These days, the fix has been updated, so all you need to do is to download and run the batch (.bat) file from the wiki.
- Gothic I and II full screen window border fix – PC Gaming Wiki
- Gothic I and II Full Screen Border Fix (mirror link for the official file)
Gothic should now work correctly in full screen. If you have Gothic 2, an added bonus is that the sequel should now be fixed as well.
Now for me, while the full screen mode was now working, the game still refused to remember the resolution settings, so I had to fix that to.
How to Force Any Resolution in Gothic on Startup
This part is simpler. What you need to do is to create a shortcut to Gothic.exe and put it in any place you like. Once you have it, right click it and go to Properties. You should have something like [code]X:\InstallPath\Gothic\system\Gothic.exe[/code] in the target field. Turn it into [code]X:\InstallPath\Gothic\system\Gothic.exe –zRes:1920,1080,32[/code] to make the game run in 1920×1080 resolution at 32-bit color. Of course, you can put any other resolution in there. Most of the standard resolutions should work.
There’s also a possibility that your install path has spaces in it. In that case, your path will probably look something like
[code]”X:\Install Path\Gothic\system\Gothic.exe”[/code] What you do in this case is to add the extra stuff at the very end of the string, so it looks like [code]”X:\Install Path\Gothic\system\Gothic.exe” –zRes:1920,1080,32[/code] If you put it inside, it won’t work.